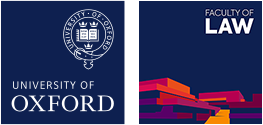The O:Drive, OneDrive, Teams and SharePoint
The O:Drive - our filing system
We commonly refer to our Filestore as 'the O:Drive'. This hosts all of our working files, and is our archive, and as such is the principal digital 'location' for our work. Access to the O:Drive is set up for you when you are appointed, by our HR team in liaison with ITSG. Some folders are restricted access due to the sensitivity of their content (exams, financial information, HR files, etc.). We don't have many rules about use of the O:Drive, so please ensure that you observe the ones we do have:
- wherever possible, use the filing system already in place rather than creating your own, and avoid multiple layers of folders
- avoid creating unnecessary copies and multiple draft versions, and keep your folders tidy
- give folders names that will be useful and transparent to everyone, but keep them as short as possible (under 10 characters)
- if you are concerned that your content is too confidential for open access, speak to the Head of Administration and Finance
- always remove passwords from files before saving them to the O:Drive
Avoid internal emails with O:Drive files attached to them, as this encourages the creation of unnecessary copies. Instead, send a hyperlink to the file.
If you have a laptop, access to the file store should automatically be possible from any location, although you will need your Virtual Private Network activated if you are not on site.
File/information sharing
The Information Security and Data Privacy Training (which is mandatory for all staff every 12 months) outlines the following approach to file sharing:
Nexus365 is the University instance of Office365. It is an extremely powerful set of tools which allows great collaboration through the integration of Email, calendar, tasks, Teams, OneDrive, SharePoint-on-line, forms and the documents held in these services.
- Share a link to a file whenever possible. By sharing it (from the folder view in OneDrive, or via email) you can revoke permissions at any time.
- Use attachments as a last resort. You lose an element of control when you send an attachment.
- Take care when creating a new email and be confident that you are sending an attachment (paperclip) or a link (document symbol will have a cloud in the corner
- If you want to share it more widely, then consider moving it to a relevant Teams files tab. Everyone in that Team can see the document and collaborate on it. You can reduce the access to fewer people by creating a channel in that Team. You can do this ad-hoc with a few people by collaborating and sharing files within a chat.
- If the collaboration is complete and it is now a record (not 'work-in-progress') move it to a Sharepoint-on-line or, if it is a public document, a www hosting service such as Mosaic.
| OneDrive |
'Me' (and a few others) |
| Teams |
'We' (set by the Team Owner |
|
SharePoint |
'All' (set by the site owner) |
Use of OneDrive
OneDrive is particularly useful when sharing files with colleagues outside the Faculty who do not have access to the O:Drive. It makes file sharing much easier and safer than attaching files to emails, and means that colleagues all can work on a single version of a document at the same time. Moving collaborative work onto OneDrive has the added advantage of reducing the number of lengthy email threads in our inboxes, which are not always easy to track.
There is a 50-minute OneDrive training video offered by the University, covering topics such as how to share files with the right settings (depending on whether you do or do not with them to be editable), and how to retrieve files already saved to OneDrive.
To help you understand how to move between the O:Drive and OneDrive, we have developed a simple diagram to explain how to share an existing document, collaborate with colleagues, and then re-file it (and stop sharing).
To retrieve a file from OneDrive, you can access it via your usual File Explorer (it is automatically saved to a top-level OneDrive folder when you upload it); or via OneDrive in Nexus354 via a web browser; or via the link you sent out to colleagues, which will be in your Outlook mailbox.
There is a limit on the amount of space available on OneDrive, so it is recommended that you only use it for temporary storage. And remember, it is personal to you, and directly connected to your Single Sign On account, so disappears when you leave.
Sharing files in Teams
Teams is great for sharing files with individuals or smaller groups with whom you collaborate regularly. It's essentially the same as sharing via OneDrive, but it connects the files you're sharing to a regular meeting, or channel, or chat thread. You can either attach the document into a meeting chat, or add it via the 'File' tab at the top. It is ideal for sharing draft documents, or for information sharing, and is especially good for informal agendas and notes for teams meetings.
As with OneDrive, if you're collaborating on a file via Teams, don't forget to save a 'finished' document back to the O:Drive if you need to store it longer term.
The “Law Professional Support Staff” Team includes a channel for each Professional Services functional team. Functional teams should use this as the basis for updates, discussion, and meetings – this will enable joined up working.
- You can amend the notifications you receive for different channels. To notify all individuals within a channel regardless of their notification settings, use “@” mention.
- Functional team leads can use Tags to notify their teams within a channel. For example, going to the 'Members' section of the Law PS Staff Team, and adding the Project tag to a person, enables them to be "@" mentioned by typing "@Projects".
- Other options for communicating openly via Teams channels include copying a channel into an email, flagging messages as ‘Important’, Announcements, and Polls.
The University's Professional Services Together Professional Networks are also run through Teams. These networks are an example of how to use this platform as an effective way to share information and ideas, ask questions, and make connections between larger groups of staff spread across the whole organisation.
SharePoint
SharePoint is a more permanent online location for the sharing and storing of files; at the moment our use of it could be described as a mini website, set up for the sharing of particular documents. The SharePoint Committee hub must be used for the distribution of committee papers (and you should only email links to those files, rather than attaching any committee papers to emails), and if you are a committee secretary you will be given access to the relevant site. We have a number of other SharePoint sites for specific purposes, e.g. to store documents we wish to share with the Faculty; and beyond this our use of SharePoint is still developing.
Training
All of the above are easy to use once a colleague has shown you the basics. However, if you wish to undertake further training, which is strongly encouraged, please visit Digital Skills Sources and Resources to find details of online and in-person training.
The Information Security Training mentioned above is mandatory, for all staff.
CLV 13 February 2024