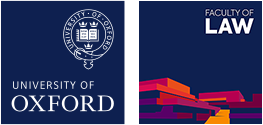OSCOLA for EndNote Styles Archive
This page is an archive of OSCOLA styles for EndNote, for formatting cases, legislation, articles and books in footnotes in compliance with OSCOLA 2006 and earlier editions of OSCOLA. Citavi, a German bibliographic software, also have an OSCOLA style for OSCOLA 2006: contact Citavi directly for a copy. Current versions of OSCOLA for Endnote are designed for use with OSCOLA 4th edn.
Essential files for Endnote X3 and earlier versions
Follow the installation instructions above. The main difference between the OSCOLA styles is that Endnote X3 and earlier versions don't have short form templates.
Optional files
- Templates and settings in OSCOLA 2 4th edn.ens shows the full Reference Type Table and Output Style settings for OSCOLA_2_4th_edn.
- Sample OSCOLA 2 4th edn library includes many of the references in OSCOLA 4th edn, and may be helpful for learning how to input bibliographic data in Endnote references.
- Journal terms list contains common journal abbreviations. Download and import it into Endnote using Tools/Terms list/Define terms lists. The abbreviations will be stored in Endnote's 'Abbreviations 1' list, which the OSCOLA style uses to abbreviate journal names. See your Endnote manual for more information.
Endnote 2 for OSCOLA 2006 (works with any version of Endnote)
- Style: OSCOLA_2.ens* and RefTypeTable.xml
- Basic instructions for using the style: OSCOLA 2 guide *
- Optional file: Journal terms list
- Can't install the style and/or reftypetable? Configure OSCOLA 2 yourself: OSCOLA 2 do-it-yourself instructions
* Style corrections, 7 May 2010: Case reference type refined to include Reporter field only for citation rather than including option of Reporter Volume, Reporter Abbreviation, and First Page in the Case template - anyone wanting to make their library work for BlueBook style should replace the Reporter field with Reporter Volume, Reporter Abbreviation, and First Page fields in the Footnotes template (via Edit, Edit Output Style); Journal template fixed to remove the space that followed the author name when a journal citation was repeated (by addition of ‘Link Adjacent Text’ before the Title field in the Journal template - ‘Link Adjacent Text’ now used instead of a space before the Title field in the all secondary sources); Bibliography sort order changed to Author and date.
Simple/Web/Server style for OSCOLA 2006
This style shows all journal citations with parentheses (round brackets) around the year - some journal citations need to be modified after field codes have been removed (see OSCOLA guide for more information). Unlike the more complex OSCOLA 2 style, which is recommended for writers using their own computers, this style can be used without uploading a new 'RefTypeTable'.
For Endnote Web or Endnote provided on a server (beta version, 17 Nov 2008):
- Style: OSCOLA.ens
- Basic instructions: OSCOLA guide
- Can't install the style? Configure the OSCOLA style yourself: OSCOLA do-it-yourself instructions
For Refworks (beta version, 16 Dec 2008):
- Style: oscola - follow the OSCOLA guide (link above). Variations from this guide are noted in the field comments in Refworks.
For EndNote version 9
- Instructions for installing the files and using this style: OSCOLA-Lite for EndNote 9 or 10 (Word document) (updated October 2008)
- Essential files: OSCOLA-Lite_E9_v2.ens | RefTypeTable.xml
- Optional files: Journal terms list | ENcase.txt | sample_oscola_v9.enl
The pdf document 'OSCOLA-Lite for EndNote (v1.1)' provides basic instructions for installing the files below and using the style with versions 6-8.
- OSCOLA-Lite for EndNote (v1.1) (pdf) (updated November 2004)
For EndNote version 8
- OSCOLA-Lite_E8_v1.ens (July 2005) | test_library_v8.enl
For EndNote versions 6 & 7
- OSCOLA-Lite_v1.1.ens (November 2004) | test_library.enl
To install the RefType table in Endnote versions 8, 9 and 10
Ensure that EndNote is closed.
- Go to: /published/endnote.shtml
- Right-click on the link for "RefTypeTable.xml" and select 'Save Target As' from the list of options
- Save the file to your desktop or another area to which you have access
- Launch Windows Explorer or My Computer and navigate to the location where you have saved the file.
- Highlight the file and click on Edit, and then Copy
- Navigate to C:\Documents and Settings and open the folder which shows your username e.g. JohnSmith
- Open the folder called Application Data.*
- Once you have opened the 'Application Data' folder, please open the folder for 'EndNote'
- Click on Edit, and then Paste. If you are asked whether you want to replace the existing RefTypeTable.xml file then please select Yes.
- Launch EndNote and open a library. You should now be able to see the updated fields in your library e.g. 'year if vols numbered consecutively' within the Journal Article reference type.
* If you cannot see this folder please click on Tools, then Folder Options, then View, and ensure that 'Show Hidden Files and Folders' is enabled. Click on Apply and OK. If you still can't see the folder, find your user's profile folder by going to the Start button, then clicking on Run, and typing in %UserProfile% and clicking OK. This will take you directly to that folder.
Save the style to C:\Program Files\Endnote\Styles. In Endnote, choose to select a new style, and search for OSCOLA.